Cloud
Krok 1: Otvorte aplikáciu Foscam a kliknite na tlačidlo Zaregistrovať – ‘Sign Up’;
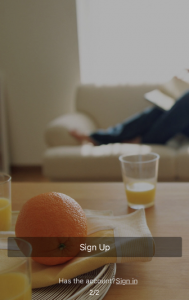
Krok 2: Foscam Cloudový účet vytvoríte vložením platnej mailovej adresy, nastavením hesla na prístup ku cloudovému účtu, zvolením krajiny a akceptovaním podmienok používania cloudového účtu.
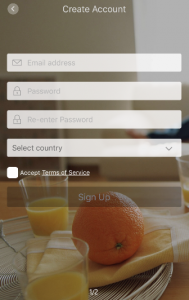
Krok 3: Po vložení všetkých informácií kliknite na tlačidlo Zaregistrovať – ‘Sign Up’;
Krok 4: Foscam cloudový účet je vytvorený, môžete sa prihlásiť do aplikácie pomocou užívateľského mena (e-mailová adresa) a hesla, ktoré ste zvolili pri registrácii.
K dispozícii sú dve možnosti využitia prístupu na Foscam Cloud:
Možnosť 1: Aplikácia Foscam pre smartfóny
Aplikácia Foscam je dostupná na stiahnutie zdarma z App Store (pre iOS) a Google Play (pre Android OS).

Aplikáciu si tiež môžete vyhľadať a stiahnuť ručne v obchode s aplikáciami pre Váš smartfón.
Možnosť 2: Web stránka Foscam Cloud – https://www.myfoscam.com/
Podporované prehliadače pre web stránku Foscam Cloud aktuálne sú:
Windows OS: Internet Explorer a Chrome
Mac OS: Safari
Linux: prehliadače pre OS Linux v tejto chvíli žiaľ nie sú podporované.
Aktuálne sú k dispozícii dve možnosti ako si objednať platené cloudové služby:
Prvá možnosť:
- Cez web prehliadač otvorte stránku www.myfoscam.com a prihláste do svojho účtu.
- Kliknite na tlačidlo Purchase Coud Recording pod oknom so zobrazením živého videa z kamery, pre ktorú chcete objednať Cloudový Servis.
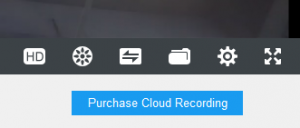
Zvoľte z Cloudových Plánov dostupných na zakúpenie. Na výber je ročný, alebo mesačný plán (platobný interval).
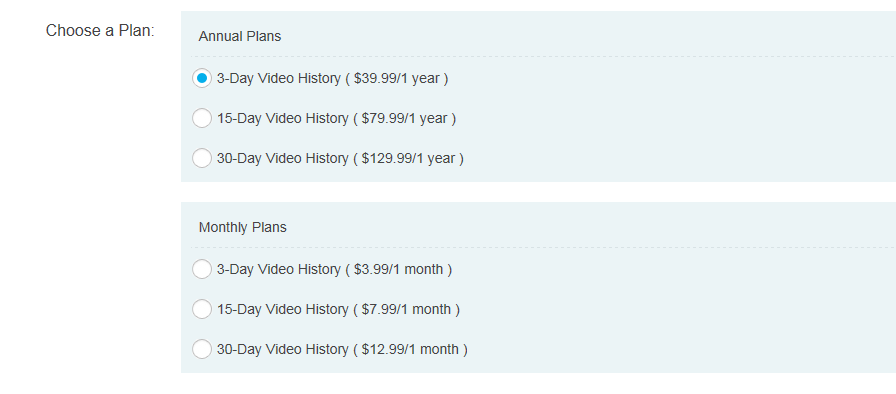
- Nasledujte inštrukcie pre dokončenie platby. Aktivovanie Cloudového Servisu prebehne za okamih po uhradení objednávky.
Druhá možnosť:
Otvorte aplikáciu Foscam vo Vašom smartfóne.
- Vyberte kameru, pre ktorú chcete objednať Cloudový Servis.
- Kliknite na ikonu Cloudu a zobrazia sa možnosti platby za Cloudový Servis. Nasledujte zobrazené inštrukcie na displeji pre dokončenie platby. Aktivovanie Cloudového Servisu prebehne za okamih po uhradení objednávky.
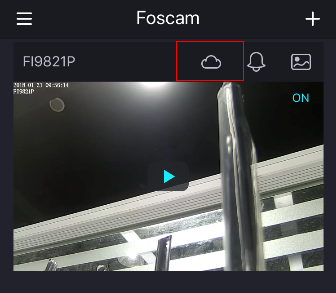
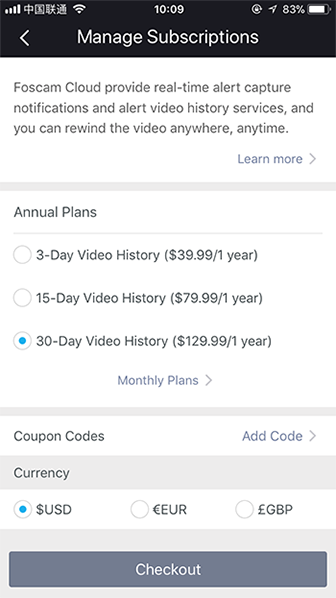
Po prijatí Pop-up správy s ponukou na 8-hodinový cloudový servis zdarma kliknite na tlačidlo Aktivovať Teraz (ACTIVATE NOW).
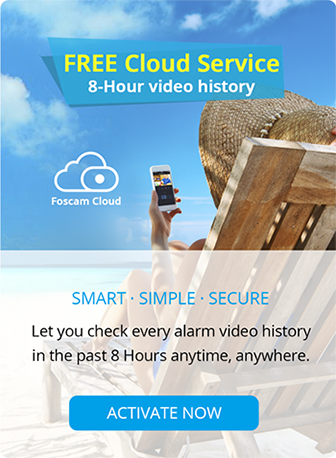
Po úspešnej aktivácii kliknite na tlačidlo OK, servis je aktívny.
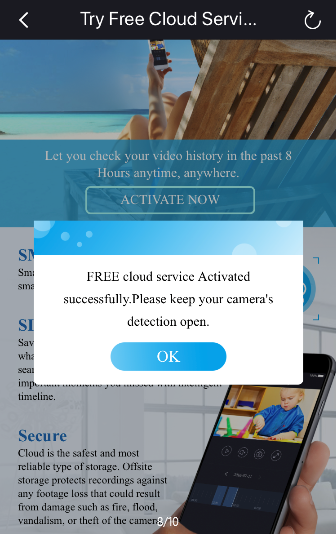
Vráťte sa na úvodnú stránku aplikácie Foscam a kliknite na správu ‘click to activate the cloud service’
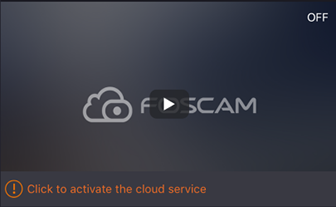
Nastavte Cloudový servis povolením Push správ a Detekcie pohybu.
Ak kamera deteguje pohyb, v aplikácii sa zobrazí upozornenie s obrázkom a nahrá sa záznam z kamery na cloud.
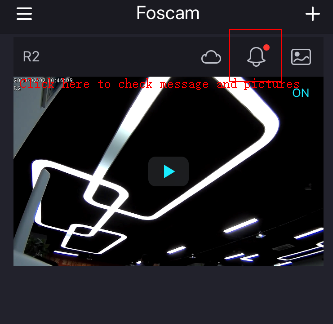
Poznámka: ak máte v účte pridaných viacero kamier, musíte cloudový servis aktivovať pre každú zvlášť.
Firmware
Ak nieje aktualizácia Firmware pre Vašu aktuálnu verziu k dispozícii, môžete nás kontaktovať priamo na adrese tech(at)foscam.sk a aktualizáciu Vám preveríme.
Pred aktualizáciou Firmware vo Vašej IP kamere by sme Vás radi upozornili na obvyklú existenciu dvoch verzií Firmware pre každý model IP kamery. Je to z dôvodu inovácií hardvéru IP kamery. Rozdiel v hardvérovej verzii zistíte jednoducho pomocou aktuálnej verzie Firmware. Pri aktualizácii nového Firmware sa prvé štyri číslice označujúce novú verziu Firmware musia zhodovať s pôvodnou verziou Firmware vo Vašej IP kamere. Napríklad, ak Váš aktuálny Firmware začína číslicami 11.22.x.xx, nový Firmware musí začinať rovnakými číslicami 11.22.x.xx. Ak sa verzia Firmware nezhoduje a aj napriek ju použijete, s najväčšou pravdepodobnosťou IP kamera prestane fungovať a bude ju nutné poslať na opravu do servisu. Spôsob akým zistíte či je pre Vašu IP kameru k dispozícii novšia verzia Firmware je pohľadom na posledné dve číslice, ktoré by mali byť väčšie, než aktuálna verzia Firmware nahratá v IP kamere.
V prvom rade je nutné, aby ste použili správnu verziu Firmware pre Vašu IP kameru. Ak si verziou nieste istý, neváhajte nás kontaktovať na adrese tech(at)foscam.sk a verziu Vám pomôžeme skontrolovať.
Po stiahnutí Firmware (zvyčajne je skomprimovaný v ZIP, alebo RAR formáte) rozbaľte .bin súbor. Firmware IP kamery vždy aktualizujte cez sieťový kábel. IP kameru napájajte cez dodaný sieťový zdroj.
Otvorte program IP Camera Tools a kliknite pravým tlačidlom myši na Vašu kameru.
Zvoľte “Aktualizáciu Firmware” (Upgrade Firmware), ďalej zvoľte “Aktualizáciu Systémového Firmware” (Upgrade System Firmware). Nájdite súbor .bin ktorý ste získali zo stiahnutého súboru a kliknite na “OK.”
Váš Firmware sa teraz nahráva do kamery. Je potrebné počkať asi 1 minútu pokiaľ kamera spracuje nové aktualizácie Firmware. Kamera sa automaticky reštartuje a objaví sa v programe IP Camera Tools automaticky po aktualizácii.
Hardvér
Pomocou tejto príručky môžete zaostriť obraz vonkajšej IP kamery ak je rozmazaný.
Môžete použiť bežný predlžovací kábel (220V) takej dĺžky ako je potrebné. Použite predlžovací kábel, nepredlžujte prívodný káblik z adaptéra do IP kamery! Ak by ste predĺžili káblik z adaptéra, IP kamera nebude fungovať z dôvodu poklesu napájacieho napätia (nízke napätie, vysoký odpor v drôtu).
Napájací adaptér je možné použiť v sieti 120V ~ 240V. V prípade použitia v inej krajine si preverte či nieje potrebný nástavec na adaptér podľa štandardu danej krajiny.
Spotreba jednej IR LED diódy je 0.06W, kombinovaná spotreba napríklad pre model FI8910W, alebo FI9821W (ktoré majú 11ks IR LED) je 0.66W.
Poradca pri problémoch
Áno všetky potrebné softvérové nástroje je možné stiahnuť priamo v sekcii Podpora – Na stiahnutie.
V programe Internet Explorer kliknite v ponuke Nástroje> Možnosti Internetu> záložka Rozšírené> Zabezpečenie sekcie> potom začiarknite políčko, ktoré uvádza “Povoliť softvér spustiť alebo nainštalovať aj v prípade, že podpis je neplatný.”
Ak to nevyrieši problém, zmeňte dátum a čas v počítači, na skorší ako 29/4/2012. Potom nainštalujte DVM_IPCam.ocx. Môžete zmeniť čas späť po jeho inštalácii.
Návod môžete nájsť aj tu (english).
Najjednoduchší spôsob, ako zistiť vonkajšiu IP adresu, je ísť na www.whatismyip.com, alebo www.whatismyipaddress.com.
Obe stránky automaticky zobrazia Vašu vonkajšiu IP adresu.
Vonkajšia IP adresa sa používa na spojenie s IP kamerou na diaľku cez internet.
Najlepší spôsob, ako zistiť, či sú porty otvorené, alebo správne nastavené, je pomocou www.canyouseeme.org. Môžete zadať ľubovoľný port a zistiť jeho stav v priebehu niekoľkých sekúnd. Uistite sa, že ste pripojení k rovnakému smerovaču, ako Vaša IP kamera pri kontrole zvoleného portu.
Existuje mnoho ďalších služieb, ktoré môžete použiť a sú k dispozícii na internete pre kontrolu portov, www.canyouseeme.org je len jeden príklad.
Akonáhle bol nastavený port forwarding a potvrdili ste, že porty sú otvorené a umožňujú prevádzku, malo by byť možné pripojenie na diaľku.
Ak sa chcete pripojiť, otvorte ľubovoľný web prehliadač a zadajte nasledujúce do adresného riadku:
http://vašaipadresa:vášport
kde “vašaipadresa” je vaša vonkajšia IP adresa (napr. 50.20.3.48), a “vášport” je port, ktorý ste pridelili pre IP kameru (napr. 8080). Tu si môžete prezrieť našu demo IP kameru naživo s použitím rovnakého princípu nastavenia.
Naša live demo IP kamera: http://50.197.211.181:8910/
Užívateľské meno: user
Heslo: foscam
Ak máte problémy s e-mailovými upozorneniami, môžete skúsiť nasledujúce:
Po prihlásení vstúpte do menu správy zariadenia (Device Management), kliknite na nastavenie mailových služieb (Mail Service Settings). Pre G-Mail sú požadované nasledovné informácie:
Odosielateľ: Vášemail@gmail.com
Prijímateľ 1: Vášemail@gmail.com (rovnaký ako Odosielateľ)
SMTP Server: smtp.gmail.com
SMTP Port: 587
Transport Layer Security: STARTTLS
Vyžaduje autorizáciu: (Zaškrtnite toto políčko)
SMTP Užívateľ: Vášemail (bez pridania @gmail.com, len používateľské meno)
Heslo SMTP: Vašeheslo
Report Internet IP by mail: Nezaškrtnuté
Stlačte Odoslať. Prosím, najskôr stlačte Odoslať a následne môžete stlačiť Test, žiaľ pri nedodržaní sa môžu objaviť problémy s nastavením pošty, ak sa stlačí tlačidlo Test pred Odoslaním.
Ak to nefunguje, možno budete musieť zmeniť port SMTP.
Ak zvolíte režim zabezpečenia TLS, vložte SMTP port: 465.
Ak zvolíte režim STARTTLS, vložte port 25, alebo 587.
Ak máte aj naďalej problémy, obráťte sa na naše fórum, alebo nám pošlite e-mail na tech(at)foscam.sk
Ak ste zaznamenali problémy, alebo zvláštne správanie sa kamery, pre vyriešenie môžete skúsiť urobiť tvrdý reset. Tento reset obnoví všetky nastavenia a konfiguráciu kamery na výrobné hodnoty, čo znamená, že budete musieť znovu zadávať všetky informácie a opätovne kameru nastaviť. Ak ste aktualizovali firmware, reset IP kamery nevráti späť pôvodnú verziu firmware.
Za účelom resetnutia kamery je v spodnej časti vnútorných kamier umiestnené tlačidlo prístupné cez otvor vo ventilačnej mriežke. Pre vonkajšie kamery je tlačidlo reset umiestnené na kábli kamery. Stlačte toto tlačidlo, alebo použite tenký nekovový predmet v prípade resetovania vnútornej kamery a podržte ho stlačené po dobu 35 sekúnd, kým nepríde k reštartovaniu kamery. Vnútorná kamera sa automaticky začne otáčať, akonáhle prišlo k resetnutiu. Uistite sa, že napájací adaptér a LAN kábel sú riadne pripojené počas procesu resetovania kamery.
Tento postup môže pomôcť vyriešiť niektoré problémy, ktoré máte s kamerou. Ak reset nefunguje, môžete sa obrátiť na naše oddelenie technickej podpory na adrese tech(at)foscam.sk
Môžete si nainštalovať doplnok pre Chrome, alebo Firefox, ktorý sa volá “IE Tab” a ten urobí kartu v Chrome, alebo Firefox úplne totožnú s programom Internet Explorer a umožní využiť všetky dostupné funkcie kamery v príslušnom prehliadači!
Priamy odkaz je tu.
Poznámka: IETab môže pracovať iba s PC a nefunguje na Mac.
Ak by ste chceli aktivovať alarm kamery len v určitých časových intervaloch, môžete nastaviť plánovač a nastaviť rozsah času kedy sa môže alarm aktivovať.
Po povolení Plánovača sa zobrazí graf hodín a dní, kde je možné robiť zmeny (aktiváciu / deaktiváciu)v 15 minútových intervaloch.
Napríklad kliknutím na číslo “06” na prvom riadku zmení farbu celého stĺpca na modrú. To znamená, že kamera bude aktivovaná pre detekciu pohybu v rozmedzí 6:00 – 07:00 každý deň. Kliknite na číslo “06” v druhom riadku, ktorý je označený “Clear” a môžete zrušiť nastavenie v zodpovedajúcom stĺpci, farba sa znovu zmení na šedú.
Port forwarding (Smerovanie portov) je potrebné nastaviť v prípade, ak požadujete vzdialené pripojenie (mimo Vašej lokálnej siete) na IP kameru cez internet, alebo smartfón.
Popis ako port forwarding nastaviť pre Vás pripravujeme. V prípade otázok nás bez váhania kontaktujte.
Zvyčajne ak nastane tento stav, znamená to problém s pluginom, ktorý bol stiahnutý z IP kamery a nainštalovaný do prehliadača. Pre vyriešenie nasledujte tieto kroky:
1) Odstráňte všetky výskyty pluginu v Chrome, alebo vo Firefoxe. Môžete to urobiť tak, že pôjdete do sekcie rozšírenie v oboch prehliadačoch a kliknutím na “odstrániť” alebo kliknutím na ikonu koša (v Chrome) odstránite nainštalovaný plugin.
2) Stiahnite si tento plugin (ZIP súbor).
3) Rozbaľte adresáre pluginov zo ZIP súboru a umiestnite ich do príslušných adresárov:
C:/Program Files/Google/Chrome/Applications
C:/Program Files/Mozilla Firefox
Zatvorte a znovu otvorte prehliadač, následne odskúšajte správnu funkčnosť kamery v prehliadači.
Blue Iris
Aktivačný kľúč dostanete ihneď po objednaní na Vašu e-mailovú adresu. Najneskôr však do 24hodín. Ak ste z nejakého dôvodu aktivačný kľúč nedostali ani po 24 hodinách, kontaktujte nás na objednavky(at)foscam.sk
Kontaktujte podporu na support@blueirissoftware.com pre získanie pomoci k softvéru Blue Iris.
Blue Iris je pokročilý monitorovací softvér tretej strany (nieje vyvíjaný spoločnosťou Foscam), ktorý ponúka mnoho funkcií, ktoré aktuálne nie sú dostupné v obslužnom softvéri IP kamier Foscam. Blue Iris je kompatibilný s takmer všetkými značkami IP kamier vrátane kamier Foscam. Z užitočných vlastností vyberáme: zónová detekcia pohybu, možnosť nahrávať v H.264 kompresii videa pre menšiu veľkosť súborov a veľmi presný plánovač pre všetky kamery. Blue Iris má dokonca schopnosť vzdialene resetovať Vaše kamery na určitý časový interval.
Softvér Blue Iris si môžete stiahnuť aj z našich web stránok a využívať ho bezplatne po dobu 15 dní. Následne si u nás môžete zakúpiť aktivačný kľúč (bude Vám doručený e-mailom) a softvér plnohodnotne využívať ďalej.
Bohužiaľ nemôžete, Váš kľúč k Blue Iris môže byť spojený iba s jedným počítačom súčasne. Ak potrebujete využívať Blue Iris na viacerých počítačoch, je potrebné zakúpiť ďalší kľúč pre každý počítač, na ktorom má byť softvér prevádzkovaný.
Tiež môžete jednoducho odhlásiť kľúč zo súčasného počítača, a prihlásiť ho na iný počítač.
Všeobecné
Áno, pre využitie plného potenciálu IP kamier je potrebný router, ktorý umožňuje smerovať porty.
Zapojenie IP kamier Foscam priamo k notebooku či PC pomocou bezdrôtového pripojenia (ad-hoc pripojenie), nie je bohužiaľ možné. Kamera musí byť pripojená k routru, ktorý jej pridelí IP adresu. Kamera umožňuje vzdialený prístup cez internet pripojením priamo k routru, ktorý je pripojený k internetu. Presmerovanie portov na routri umožní pripojenie na kameru cez internet z ktoréhokoľvek miesta na svete.
Vnútorné kamery je možné prevádzkovať vonku, avšak žiadna z týchto kamier nie je konštruovaná tak, aby odolávali poveternostným podmienkam vonkajšieho prostredia a nemajú pre toto prostredie uspôsobené krytie.
Najlepší spôsob, ako používať vnútorné kamery vo vonkajšom priestore je tak, že ich upevníte hlavou dole pod strechou, alebo zabezpečíte ich prekrytie tak, aby boli chránené pred poveternostnými vplyvmi ako je dážď.
Ako už bolo spomenuté, vnútorné kamery nie sú určené pre trvalé umiestnenie vo vonkajšom prostredí a nevydržia extrémne teploty a vplyv poveternostných podmienok. To môže viesť k ich poškodeniu, na ktoré sa nevzťahuje záruka.
Podľa výrobcu sú najviac odporúčané NVR, alebo DVR zariadenia pre Foscam kamery značiek Synology, QNAP a Seenergy.
Pre detailné informácie ohľadom kompatibility nahliadnite do špecifikácie konkrétneho, Vami preferovaného modelu.
Žiaľ odkedy Foscam kamery používajú technológiu Active-X, Mac užívatelia nemajú prístup k niektorým funkciám prostredníctvom WebUI (užívateľské rozhranie – web prehliadač). Najdôležitejšie obmedzenie je nemožnosť zobrazenia viac kamier na jednej obrazovke. Ďalším obmedzením je, že zvuk nefunguje v prehliadačoch na Mac počítačoch. Vďaka technológii kamier založenej na Active-X a od doby kedy je Active-X výhradne pre Microsoft Internet Explorer, nemá Mac v súčasnej dobe schopnosť vykonávať tieto dve operácie .
Avšak na počúvanie zvuku máme alternatívy. Používatelia si môžu stiahnuť VLC Player a otvoriť IP kameru ako sieťový stream. Týmto spôsobom budete môcť prezerať video a rovnako aj počuť živý zvuk. Nastavenie môžete spraviť podľa tohoto príkladu:
http://10.0.1.4:8090/videostream.asf?user=xxxx&pwd=yyyy
Nahraďte ” xxxx ” svojím užívateľským menom a ” yyyy ” heslom. Tiež sa uistite, že používate svoju externú IP adresu a port.
Ak chcete zobraziť viac kamier na jednej obrazovke, môžete si zakúpiť softvér nazvaný EvoCam, ktorý to umožňuje aj na počítačoch typu Mac. Tento softvér je platený a poskytuje viacero pokročilých funkcií, podobne ako softvér Blue Iris v systéme Windows.
DynDNS je stále zdarma ak si zaregistrujete skúšobný účet. Skúšobný účet môžete zrušiť a DynDNS umožní prevádzku jedného názvu hostiteľa zadarmo, čo je dosť pre neobmedzený počet kamier.
Sprievodcu nastavením DynDNS nájdete tu (EN).
Ako alternatívu k DynDNS podporujeme tiež bezplatnú službu, No-IP. Pokyny na nastavenie No-IP možno nájsť tu (EN).
FI8910W je inovovaná verzia vylepšená o zabudovaný IR-cut filter, ktorý výrazne zvyšuje kvalitu obrazu a farieb pomocou automatického nastavenia expozície osvetlenia cez mechanický filter pre poskytnutie pravdivého a farebne presného obrazu bez vyblednutia. Okrem toho FI8910W má novší hardvér a vyššiu kvalitu prevedenia vonkajšieho krytu v novom dizajne.
FI8904W prichádza s menším objektívom 3,6 mm, ktorý ponúka širší pozorovací uhol 37 stupňov. FI8905W má väčší objektív s užším pozorovacím uhlom 25 stupňov.
FI8905W je dodávaná s 60 IR LED pre nočné videnie do vzdialenosti 30 m (60 IR LED diód), v porovnaní s FI8904W kde nočné videnie dosahuje do vzdialenosti 15 m (24 IR LED diód).
Hlavné rozdiely medzi FI8910W a FI9821W sú vo video kompresii a rozlíšení. FI9821W podporuje rozlíšenie 1280×720 oproti typu FI8910W s rozlíšením 640×480. Čím vyššie rozlíšenie kamera poskytuje, tým lepšiu kvalitu dosahuje obraz a video. FI9821W tiež prichádza s novšou H.264 kompresiou videa pre plynulejšie video a menšiu veľkosť súborov, čo znamená, že budete môcť uložiť oveľa viac obrázkov a videa s týmto typom kamery v porovnaní s mnohými inými modelmi, ktoré používajú starší typ kompresie MJPEG. A ešte jedna unikátna vlastnosť je, že FI9821W je dodávaná s integrovaným slotom pre SD kartu, ktoré vytvára lokálne interné úložisko v samotnej kamere pre Vaše obrázky a videá.
POE kamery umožňujú použiť napájanie cez sieťový (LAN) kábel, bez toho by bolo nutné použiť napájací adaptér. Tieto kamery musia byť použité v spojení s kompatibilným PoE switchom a sú vhodné ak chcete umiestniť kameru v oblasti, kde a nenachádza zásuvka 220V, ale je tam možné priviesť LAN kábel.
V súčasnej dobe ponúkame dva modely POE kamier: FI8910E a FI8905E. Obe pracujú s Power Over Ethernet pomocou POE štandardu IEEE 802.3af. Vstupné napätie pre obe je DC 36V ~ 57V DC a výstupné napätie je DC 5V. Výstupný výkon pre obe je 15,4W (Max.).
Žiaľ to nie je možné, objektív kamery FI8904W je dizajnovaný len pre tento konkrétny model. Objektív 6 mm poskytuje najširší zorný uhol pre kameru FI8905W a tento model je ním štandardne vybavený z dôvodu vysokej popularity u našich zákazníkov.
IR LED diódy použité v IP kamerách Foscam emitujú neviditeľné svetlo vlnovej dĺžky 850nm, ktoré nieje pre oko škodlivé.
Existujú dva spôsoby, ako nahrávať s kamerami Foscam:
1. Ručné nahrávanie
V užívateľskom rozhraní je k dispozícii ikona nahrávania, kliknite na ikonu a kamera začne nahrávať. Kliknite na ikonu znova a kamera prestane nahrávať.
2. Záznam sa spustí automaticky pri pohybe
Najprv je nutné definovať nastavenie alarmov pre kameru. Po ich nastavení bude kamera automaticky nahrávať pri detekcii pohybu.
Poznámka: Ak nahrávate ručne, je potrebné, aby okno prehliadača zostalo otvorené. Ak zavriete prehliadač, manuálne nahrávanie sa zastaví.
Ak chcete zmeniť adresár s umiestnením súborov nahrávania, môžete tak urobiť v menu Užívateľské nastavenia (User settings). Nastavenie “Record Path” definuje umiestnenie pre ručne zaznamenané nahrávky a nastavenie “Alarm Record Path” sa používa pre uloženie automatických nahrávok vytvorených na základe detekcie pohybu.
Ak sa rozhodnete použiť vnútorné kamery týmto spôsobom, budete mať veľmi jasný odraz IR svetla po jeho zapnutí v noci. Tým efektívne oslepíte kameru, a nebudete ju môcť použiť na nočné videnie kvôli odrazu IR svetla. Ak sa napriek tomu rozhodnete použiť kameru týmto spôsobom, skúste prelepiť čiernou lepiacu páskou IR LED diódy, čo pomôže minimalizovať odraz svetla.
Áno, kamery je možné otočiť “hore nohami” a zmeniť nastavenie v prehliadači tak, aby sa obraz prevráti (funkcia zrkadlenie) a zobrazoval sa normálne.
Týmto spôsobom môžete pripevniť kameru akýmkoľvek spôsobom požadujete a zmeniť otočenie obrazu vo svojom prehliadači tak, aby sa zobrazoval správne otočený.

